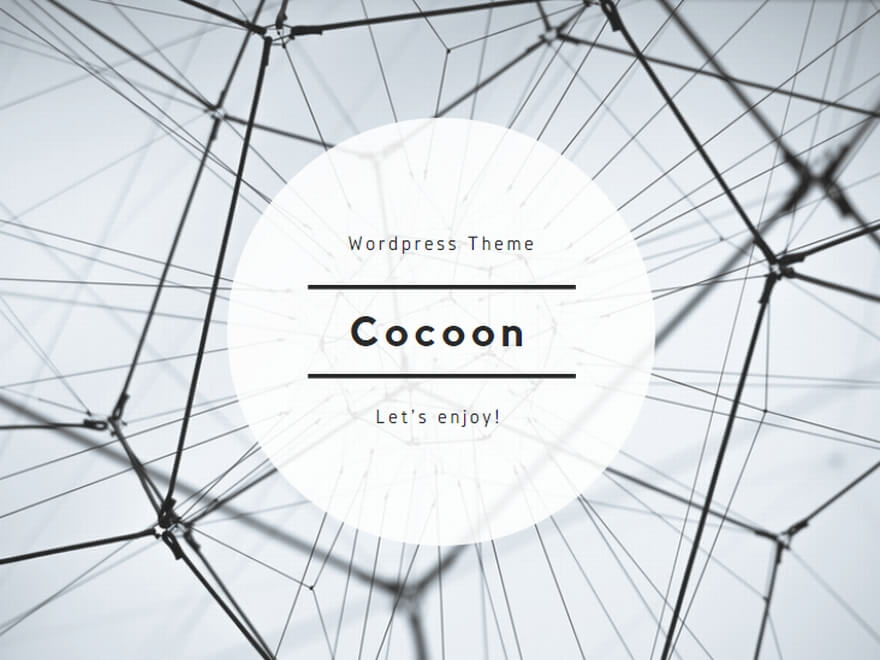Docker Desktop for Windows を WSL 2(Windows Subsystem for Linux Version.2)のLinuxディストリビューションと統合するためのセットアップ手順を記す。
前提
- セットアップ対象のOSは、Windows 10 Pro。
- WSL 2で稼働するLinuxディストリビューション内でDockerを使用する。
WSLデフォルトバージョンの設定
セットアップを行う前に、WSLのバージョンを2に変更しておく。
PS> wsl.exe --set-default-version 2ダウンロードおよびインストール
以下のサイトを参照し、Docker Desktopをダウンロードおよびインストールを行う。
Windows に Docker Desktop をインストール — Docker-docs-ja 19.03 ドキュメント
セットアップ
適宜、以下の設定を行う。
WSL 2
WSL 2で稼働するLinuxディストリビューション と Dockerを統合するための前準備として、以下の設定を行っておく。
- Docker Desktopアプリを起動し、Settings – General – Use the WSL 2 based engine のチェックボックスを ON にする。
Linuxディストリビューションの統合
「Docker Desktop for Windows」と「WSL 2 Linuxディストリビューション」を統合すると、Linuxディストリビューション内にDockerコマンド一式がインストールされる。
統合方法は、以下の通り。
- Docker Desktopアプリを起動し、Settings – Resources – <統合するLinuxディストリビューション名> のチェックボックスを ON にする。
Docker Desktop自体のディストリビューション
Docker Desktop for Windows は、自身を管理するために以下の2つのディストリビューションをWSL 2上に生成する。
もし、Docker Desktopの起動や稼働中のデータアクセスが遅い場合には、これらのディストリビューションを高速なドライブに移動すると良い。
| ディストリビューション名 | ファイル | 内容 |
|---|---|---|
| docker-desktop | %LocalAppData%\Docker\wsl\data\ext4.vhdx | Docker Desktopを動かすためのプログラムが格納されている。 |
| docker-desktop-data | %LocalAppData%\Docker\wsl\distro\ext4.vhdx | イメージ、コンテナ、内部ボリューム等のデータが格納されている。 |
高速化
Docker Desktopを低速ドライブにインストールすると、動作が緩慢になる。Docker自体のディストリビューションを高速ドライブに移動すると動作が快適になる。
移動方法は、docker-desktop / docker-desktop-data それぞれのディストリビューションに対し、以下の操作を行う。(Docker Desktopをシャットダウンした状態で実施する)
- 該当ディストリビューションをアーカイブする。
- 該当ディストリビューションの登録を解除する。
- 該当ディストリビューションのext4.vhdx設置ディレクトリとして、高速ドライブを指定する。